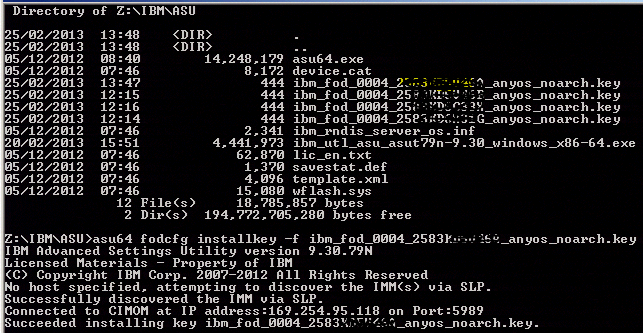Ibm Imm Activation Key
- Ibm Imm Activation Key File
- Ibm Imm Valid Activation Key
- Ibm Imm Remote Control Key
- Ibm Imm Activation Key Office 2016
- Ibm Imm Configuration
To understand and use the remote control feature refer to the information in this topic.
This section provides information about the remote control feature.
The ActiveX client and Java client are graphical remote consoles that allow you to remotely view the server video display and interact with it using the client keyboard and mouse. By using the Virtual Media option you can also mount client devices or images to the host operating system.
- IBM 46C7528 Virtual Media Key IMM IBM X3650 M3 X3550 eBay Image is loading IBM-46C7528-Virtual-Media-Key-IMM-IBM-X3650: pin. Ibm Imm Activation Key Crack.
- The Activation Key Management page allows you to manage activation keys for optional IMM2. You might have faced issue with IBM IMM (Integrated Management Module) also called.
- Windows activation key free download windows activation key viewer windows key finder windows product key viewerchanger and many more programs. Problems activating office 2013 kms key. Flex system manager bay imm2 eth ibm redbooks product guide the system x3100 single socket tower server is. Ibm system x3250 key features the system x3250 server is.
The Activation Key Management page allows you to manage activation keys for optional IMM2. You might have faced issue with IBM IMM.
- The ActiveX client is only available with the Internet Explorer browser.
- The Java client requires a minimum JAVA release level.
- IMM2 firmware 1.00 through 1.51: JAVA 1.7 or newer is required.
- IMM2 firmware 1.60 through 3.20: JAVA 1.8 or newer is required.
- IMM2 firmware 3.50 through current firmware: JAVA 1.8 is required but the firmware does not prohibit operation with other JAVA versions.
Ibm Imm Activation Key File
The remote control feature consist of two separate windows:Video Viewer
The Video Viewer window uses a remote console for remote systems management. A remote console is an interactive graphical user interface (GUI) display of the server viewed on your computer. Your monitor displays exactly what is on the server console and you have keyboard and mouse control of the console.Note: The video viewer is able to display only the video that is generated by the video controller on the system board. If a separate video controller adapter is installed and is used in place of the system's video controller, the IMM2 cannot display the video content from the added adapter on the remote video viewer.Virtual Media Session
The Virtual Media Session window list all of the drives on the client that can be mapped as remote drives and allows you to map ISO and diskette image files as virtual drives. Each mapped drive can be marked as read-only. The CD, DVD drives, and ISO images are always read-only. The Virtual Media Session window is accessed from the menu bar of the Video Viewer window.
Note:- The Virtual Media Session can only be used by one remote control session client at a time.
- If the ActiveX client is used, a parent window will open and that window must remain open until the remote session is complete.
- Log in to the IMM2, (see Logging in to the IMM2 for additional information).
- Access the Remote Control page by selecting one of the following menu choices:
- Select the Remote Control option from the Server Management tab.
- Click Remote Control.. on the System Status page.
The Remote Control page opens as shown in the following illustration.
You can click the Guide for Remote Disk and Remote Console link to access additional information. The following illustration shows the Guide for Remote Disk and Remote Console window.
- Click Close to exit from the Guide for Remote Disk and Remote Console window.
- Select one of the following graphical remote console choices:
- To use the Internet Explorer as your browser, select Use the ActiveX Client.
To use the Java client, select Use the Java Client as shown in the following illustration.
Note:- If you are not using the Internet Explorer browser, only the Java client can be selected.
- The ActiveX and Java clients have identical functionality.
- A status line will be displayed indicating whether your client is supported.
The following window opens. It shows the information that the browser (for example, the Firefox browser) will use to open the Viewer file.
After the browser downloads and opens the Viewer file, a confirmation window opens with a warning about the website certificate verification (as shown in the following illustration). Click Continue to accept the certificate.
- To control the server remotely, select one of the following menu choices:
- To have exclusive remote access during your session, click Start remote control in single User mode.
- To allow others to have remote console access during your session, click Start remote control in multi user mode.Note: If the Encrypt disk and KVM data during transmission checkbox is selected before the Video Viewer window is opened, the disk data is encrypted with AES encryption during the session.
The Video Viewer window opens as (shown in the following illustration). The Video Viewer window provides access to the Remote Console functionality and is comprised of a frame, menu bar, and the content area.
- Close the Video Viewer and the Virtual Media Session windows when you are finished using the Remote Control feature.
- The Video Viewer will automatically close the Virtual Media Session window.
- Do not close the Virtual Media Session window if a remote disk is currently mapped. See Remote disk for instructions about closing and unmapping a remote disk.
- If you have mouse or keyboard problems when you use the remote control functionality, see the help that is available from the Remote Control page in the web interface.
- If you use the remote console to change settings for the IMM2 in the Setup utility program, the server might restart the IMM2. You will lose the remote console and the login session. After a short delay you can log in to the IMM2 again with a new session, start the remote console again, and exit the Setup utility program.
HTML5 web browser support
To launch the web browser with HTML5 support, select Use the browser client.
- To have exclusive remote access during your session, click Start remote control in single User mode.
- To allow others to have remote console access during your session, click Start remote control in multi user mode.Note: If the Encrypt disk and KVM data during transmission checkbox is selected before the Video Viewer window is opened, the disk data is encrypted with AES encryption during the session.

A HTML5 remote presence viewer will open (shown in the following illustration). The Video Viewer window provides access to the Remote Console functionality and is of some settings that you can configure.
Disconnect: Closes the remote presence viewer.
Refresh View: Refreshes the content currently being displayed.
Screenshot Capture: Saves the current screen view into a PNG file.
- Settings
Scaling: Select whether or not to maintain aspect ratio.
Color Mode: Select the preferred color mode.
Mouse: Select the preferred mouse acceleration setting.
Performance: Select the preferred performance and video quality.
Power Option: Select the preferred power-related settings.
Server Macros: Displays hot key macros assignments.
Chat instant message box This is spinal tap full movie part 1. : Send messages between users that currently have a session opened to the same IMM2 management controller.
Remote video settings: Displays the video inventory.
THE UNIVERSE BIOS - Official Homepage - MAIN PAGE Welcome to the official UNIVERSE BIOS (also known as UniBios) Homepage. Here you will find all the latest information on the UNIVERSE BIOS for NeoGeo MVS, AES and CD systems. Remember this is not an official SNK Bios, it is a homebrew project aimed at. Download the Uni-bios ROM for NEO GEO. Filename: uni-bios.zip. Works with Android, Windows, and Mac OS X devices. Neo geo universal bios rom.
Language: Selects the language for the virtual keyboard. For example, to display the English language virtual keyboard, select English; then, click the Virtual Keyboard icon.
Note:Remember to always first select the language before clicking the Virtual Keyboard icon. Otherwise, the intended language of the virtual keyboard may not be displayed.
For more information about the remote control feature, see Remote presence and remote control functions.
IBM Entitled Software Support (ESS) – Giving customers more freedom and control
Episode 1 – The Village of Software Keys
Once upon a time, the IBM customer did not have to concern themselves with software license keys. They purchased software which arrived on the preferred media of the day, and as long as you had the media, you could load the software onto the server of your choice. Then, thanks to some “not so honest” pirates, software licensing came into the world. IBM originally sent out documentation with license keys for each purchased software, and would send the customer “golden media” containing all possible software (allowing trial periods before requiring the key for continued use). IBM provided the “Key Center”, giving customers a place to call to get an email for any lost keys. In current day, we no longer receive software media (unless you want to spend $350), and are able to download the software as needed. Fallout 4 item sorting mod. IBM created the land of Entitled Software Support (ESS), with specific “villages”. Three “villages” of interest are Software Keys, Software Updates, and Software Downloads. There is even an Android and iOS (not to be confused with IBM/i) mobile app version of ESS. Oh joy!
Let’s explore the village of Software Keys, shall we?
Initial Access to ESS:
The Entitled Software Support (ESS) website is found at
http://www-05.ibm.com/servers/eserver/ess
Using your IBM ID, you can click the “Sign in” button and start your adventure.
Ibm Imm Valid Activation Key
Once logged in, you will see this page:
This walkthrough will only concern itself with the “My entitled software” link. Click “My entitled software”, and you will view this screen:
If this is your first time here, you will need to follow the link to “Register IBM customer number”. (If you do not have this information, contact Arbor Solutions and we can help) Select your country and enter your IBM customer number, then click “Submit”. This will take you to a screen where you will need to enter a server serial number or system number (note: system number and serial number are not the same thing, and both are separate from machine type). If you use system number, you will have more ESS features available (such as software updates). (If you do not have this information, contact Arbor Solutions and we can help) After entering the system number, click “Submit”. It may take a few seconds, but you should get a new screen saying the license information is now available in “my entitled software”.
Ibm Imm Remote Control Key
Access to License Keys:
At this point, you can click the “IBM i software keys” option in the left menu (under “my entitled software”), where you can view a list of your servers.
Ibm Imm Activation Key Office 2016
Here is a screenshot of the top of the software keys screen:
Simply select the server serial number you want to view (drop down menu next to “Hardware Type Serial:”), and click the “>” arrow to the right of the selection. You will have to confirm the OS level you want to display keys for (typically current version), then click the “>” arrow next to OS selection. (If you do not have this information, contact Arbor Solutions and we can help) If all goes correctly, you will see a screen displaying all software products you own, for the selected server and OS level. There is a check box beside each software piece, and a “select all” is available at the bottom. At the bottom, you can also select “view” to simply view the keys online, “install” if you want to install them to your server directly, “download keys” if you want to download for later install, “cancel” to go back to previous screen, and “send” to have the keys emailed to you. In many cases, I select “send” and the keys are sent to the email address connected to the IBM profile you used to log in.
Pro tip: It is recommended to occasionally use the “select all” option and then use “send”, to have all keys sent via a single email. Printing off this email and filing can provide assured access, in cases where ESS (or other online resources) may not be available.
Within the land of ESS, the village of Software Keys has provided needed relief for customers. While license keys have become a necessary evil in controlling software piracy, IBM has done much to give the customer easier access to their keys. Customers are able to manage their license keys for all servers, within a single interface, with relative ease. If you prefer a host for your visit to the land of ESS, Arbor Solutions will be glad to help guide you.
Ibm Imm Configuration
Arbor Solutions can also help with IBM Power Systems configuration/procurement, Licensing & Maintenance Contracts, Hosting & Cloud, DR/HA Solutions, Application Development Services (RPG, PHP, SQL, PYTHON, & .NET), and Systems Engineering Services. We would be happy to help in any way we can.
If you’re not getting the service you believe you deserve from your existing IBM Business Partner and want to work with a team who simply understands what it means to be a partner, reach out to one of our team members, we would love the opportunity to earn your business.