Project 64 How To Configure Controller
Project64 Input Controller
:: Click to enlarge ::
The red LED notification light is for charging purpose. When the red light is glowing, the phone is connected to the charger and it is charging. When the red light is blinking, the device is connected to the charger but it is not charging. This also happens when your device is low on battery. When you see a glowing red light indicator, it means that your device is connected to a charger and charging. Meanwhile, if it is a blinking red, it means that your device is connected to a charger but not charging. A blinking red indicator also appears when your device is low on battery. Fix Samsung Galaxy S8 Red Light Stays On with 3rd-Party Tool. The best and the most reliable. What does the red light mean on samsung galaxy s7. What do the notification light colours mean on my Samsung Galaxy smartphone? Some Galaxy smartphones have notification LEDs which blink different colours to let you know about alerts on your phone. For new devices without a notification LED, use Edge Lighting to.
Install the new “setup Project64.exe” file onto your computer by double-clicking on it. Then, proceed to the following step. Step 2 – Getting N64 ROMs for Project64. So, your emulator is installed and waiting for being tried out. It is time that you get some retro games to test your program! Got a USB N64 controller, and struggling to fully map the buttons. Worked out that B=A, and a couple of other things, but tried playing Zelda and Banjo Kazooie, and the top and bottom 'c' buttons don't work, so the games are unplayable beyond a certain point. But looking at the link posted above, the setup stated for that emulator doesn't.
(Using A PadKeyboard With Jabo's DirectInput7 1.6)

Keyboard and Game Pad Configurations are supported on Project64 via the Default Jabo Input.
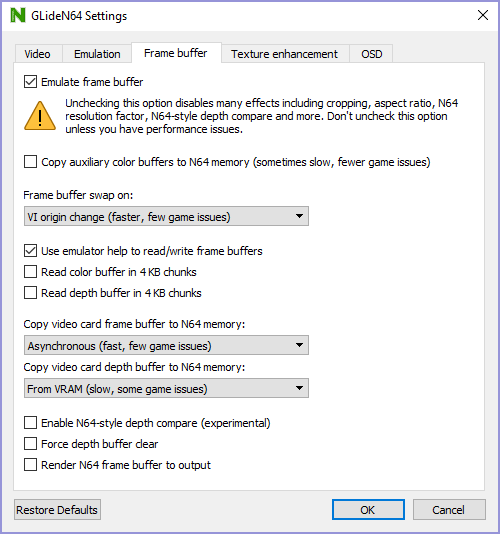
Jabo's DirectInput7 1.6 has the Keyboard set for the input set as Default and are mapped to:
If you want to change some of the Keyboard assigned keys then you do the following.
(Using a Keyboard for the Input)
Click on Options like the above Picture shows and then click on Configure Controller Plugin. This will open the
Configure Input Dialog.
Make sure that the 'Controller is Plugged in' and 'Memory Pak is plugged in' options are ticked. This will allow
you to use the Keyboard as a Controller and use Mempak saving (Native Saves). Then find out what Buttons you

want to reassign and click the right hand side box (shown Above) This will then give you a message 'Press Key
(6 second)' that's how long you have to press a key.
Once you have assigned your keys it's time to save your Profile (what you have just done) so double check all
keys are correct and then click on save Profile.
The Save File Dialog will open then write in a name for the Profile and then press Save. Normally it will open to
the Root (project64) Directory, if it doesn't then select that directory.
You will be returned to the Configure Input Dialog to then click the OK button to close. Now if you have a
pad/joystick you would like to use then set Joystick Input as Default.
(Using a Pad/Joystick for the Input)
Click on Options like the above Picture shows and then click Input.

Make sure that the 'Controller is Plugged in' and 'Memory Pak is plugged in' options are ticked. This will allow
you to use the Pad/Joystick Controller and use Mempak saving (Native Saves). On the Game Device Section,
click the Drop Down Bar and choose your Controller from the list. Now find out what Buttons you want to
assign and click the right hand side box (shown Above)
This will then give you a message 'Press Key (6 second)' that's how long you have to press a key. Once you have
Project 64 N64 Controller Setup
assigned your keys it's time to save your Profile (what you have just done)
Double check all keys are correct and then click on save Profile. The Save File Dialog will open ready for you to
write in a name (or find a dir and write a name.
Project 64 How To Configure Controller Commands
Now write in a name for the Profile and then press Save. You will be returned to the Configure Input Dialog to
then click the OK button to close. Now you are ready to start using a Gamepad or Keyboard how you like it in
your Games. If you have a Rumble Pad and want to have Force Feedback like the real Console and your pad
supports it, then simply select Rumble on the drop down bar.
| DesignedbyGent | Hostedbyemulation64.com|
RetroPie supports many popular controllers out of the box. On first boot you will be prompted to configure a controller in EmulationStation. Once you finish configuring your controller, multiple configuration profiles will be automagically generated for most of the systems in RetroPie.
Some emulators will still require manual controller configuration which will be detailed on their respective system page here in the documentation.
You can also configure controls for individual systems and individual games. For more advanced controller configuration with libretro cores (any emulator that starts with lr) see the RetroArch-Configuration page.
Note that some controllers (primarily wireless or bluetooth controllers) may require special drivers to be installed through the RetroPie Setup Script which are detailed on their individual controller page.
Controller Configuration
On first boot this menu in EmulationStation will configure your controls for both Emulationstation and RetroArch Emulators:
Hold down any button on your keyboard or gamepad and the name will appear at the bottom and then open up into a configuration menu:
Follow the onscreen instructions to configure your gamepad- if you run out of buttons just hold down a button to skip each unused button. When you get to OK press the button you have configured as 'A'.
If you wish to configure more than one controller, you can do so from the start menu of emulationstation. For more details on manual controller configurations see this page Here.
See the following diagrams for reference:
| SNES Controller |
|---|
Project 64 How To Configure Controller Switch
| XBox 360 Controller |
|---|
| PS3 Controller |
|---|
Hotkey
The Hotkey button enables you to press it in combination with another button to access functions such as saving, loading, and exiting in emulators. It is suggested to use the Select button as the hotkey. The following chart shows the default hotkey combinations. For example, if you chose Select as your Hotkey, that means you hold down Select while pressing the other button to execute the command.
Note Hotkey combinations are specific to the retroarch/libretro based emulators.
| Hotkey Combination | Action |
|---|---|
| Hotkey+Start | Exit |
| Hotkey+Right Shoulder | Save |
| Hotkey+Left Shoulder | Load |
| Hotkey+Right | Input State Slot Increase |
| Hotkey+Left | Input State Slot Decrease |
| Hotkey+X | RGUI Menu |
| Hotkey+B | Reset |
For more information, see Hotkeys

