Good Seeting For Obs On Mac Book Pro 2015
This article is over a year in the making. I’ll describe how I stream to Twitch using a MacBook Pro 15″ 2015 El Capitan 10.11.6. My wife streams with her Macbook 13″ Pro 2015 Sierra 10.12.6. If you have a newer Mac you probably won’t have any USB 2.0 or 3.0 ports only USB-C. You’ll need some dongles ( dang Apple!)
- Good Setting For Obs On Mac Book Pro 2015 Screen Replacement
- Good Setting For Obs On Macbook Pro 2015 Ports
- Good Setting For Obs On Macbook Pro 2015 Specification
- Good Setting For Obs On Mac Book Pro 2015 Charger
Warning!! Don’t use this. When I first started streaming I use an Elgato HD60. Since they don’t write drivers for the Mac you have to use their propriety software. It’s called Game Capture HD and it’s not very good. I’m not just saying that. I’ve tested this software for over a year and it has not gotten any better. Here is the article that describes the troubles you’ll have if you by a Elgato and Game Capture HD. I won’t go into the details, but there are video and audio problem.
Goals
Get the Mac laptop or desktop to stream our games to Twitch.tv using OBS
Hi Everyone, I'm new to this subreddit & new to streaming. Since COVID-19 is keeping everyone inside, I decided to hop on the streaming wave. I'm a music producer that uses a Mid-2015 MacBook Pro w/ Retina display, 16GB of RAM, and a 2.5 GHz Intel Core i7 processor. I have a question if there is a way to optimize my live stream settings on my 2012 Mac Book Pro using OBS. Florida license plate type rgs. Actually, despite my limited hardware, it’s gone pretty good so far. Here is a rundown of what I’m streaming for.
Hardware you’ll need
AVerMedia Live Gamer Portable 2. This is plug and play. The drivers are built into the kernel. There is nothing to configure. You literally plug it in and it works. You may need to update the firmware on the Avermedia. For this you’ll need a micro SD card. This is a great unit, only thing that I don’t like about it is the main light blinks enough when it’s idle to give you seizure.
Software you’ll need
MacBook Pro late-2011, 13-inch Processor 2.4 GHz Intel Core i5 Memory 4 GB 1333 MHz DDR3 Graphics Intel HD Graphics 3000 384 MB Operating system MacOS Sierra 10.12.6 Kept in a very good condition, just a minor scratch and very small dent which. Feb 10, 2020 Importantly, ask to see the original proof of purchase. A good way to avoid a shady situation is to make sure that you're getting your MacBook Pro from the person who originally bought it. How to tell which model the 2015 MacBook Pro is. When buying a refurbished Mac, you'll want to make sure that you're actually getting the right model.
OBS – Main streaming software
Soundflower – Software to stream audio from the Mac (optional)
X-Chat Aqua – Software to get audio notifications for chat messages (optional)
OBS settings
You can find info for how to setup OBS. Here is a good article that shows how to set your encoding for Twitch streaming (bitrate, framerates, resolution, etc.) Primarily I stream from a Nintendo Switch. I’m not going to get into the details for how to setup OBS for streaming because it’s the same for Mac and PC and there are plenty of articles online that describe in detail how to do this. Here is an article on Lifewire, and Here is an article on Windows Central. I’d rather not watch video instruction, but here is an article on OBS Project that has multiple videos. You can choose your article or find another online.
How to get audio from the Mac into the stream
By default you’ll only hear audio from the Avermedia and the microphone. If you play a song on your Mac you will not hear it in the stream. This is where SoundFlower comes in. You’ll need the SoundFlower software here is this download link and info you should read before installing SoundFlower. It doesn’t install a program you can find or see on your computer, so don’t bother looking for it. It gives you the ability to bridge audio from multiple sources. Once soundflower is installed, Here is a link that explains how to setup SoundFlower to add a Multi-Output device. Once you set the audio to the Multi-Output device, you won’t be able to control the volume in the convention way. See image below.
To adjust the volume that you hear, use two volume control in the Midi settings Audio devices for Built-in Output.
Another trick you can use to adjust the audio after it’s set to Multi-output. I learned this from my wife. Instead of going to MIDI settings and adjusting the two sliders in Built-in Output, go to settings and sound. Temporarily change it from multi-output to internal speakers, or headphones. Adjust the sound like you normally would and then change it back to multi-output. Image below.
Good Setting For Obs On Mac Book Pro 2015 Screen Replacement
Adding desktop or laptop audio into your stream
When you’re ready to stream and you want to have your audio from your laptop as part of the stream. For example, if you want music from iTunes, Spotify or Discord to play in your stream. (See additional Discord instructions below)
In the earlier step we created the Multi-Output device. Now go into the Sound settings in System Preference and set the Output to to Multi-Output device. See image below. Note: You don’t need to do this if you only want the audio from the game and your microphone in the stream.
Getting desktop audio into OBS
In OBS click the plus (+) and add “Audio Output Capture” (image below) Name it something like “Laptop Audio”
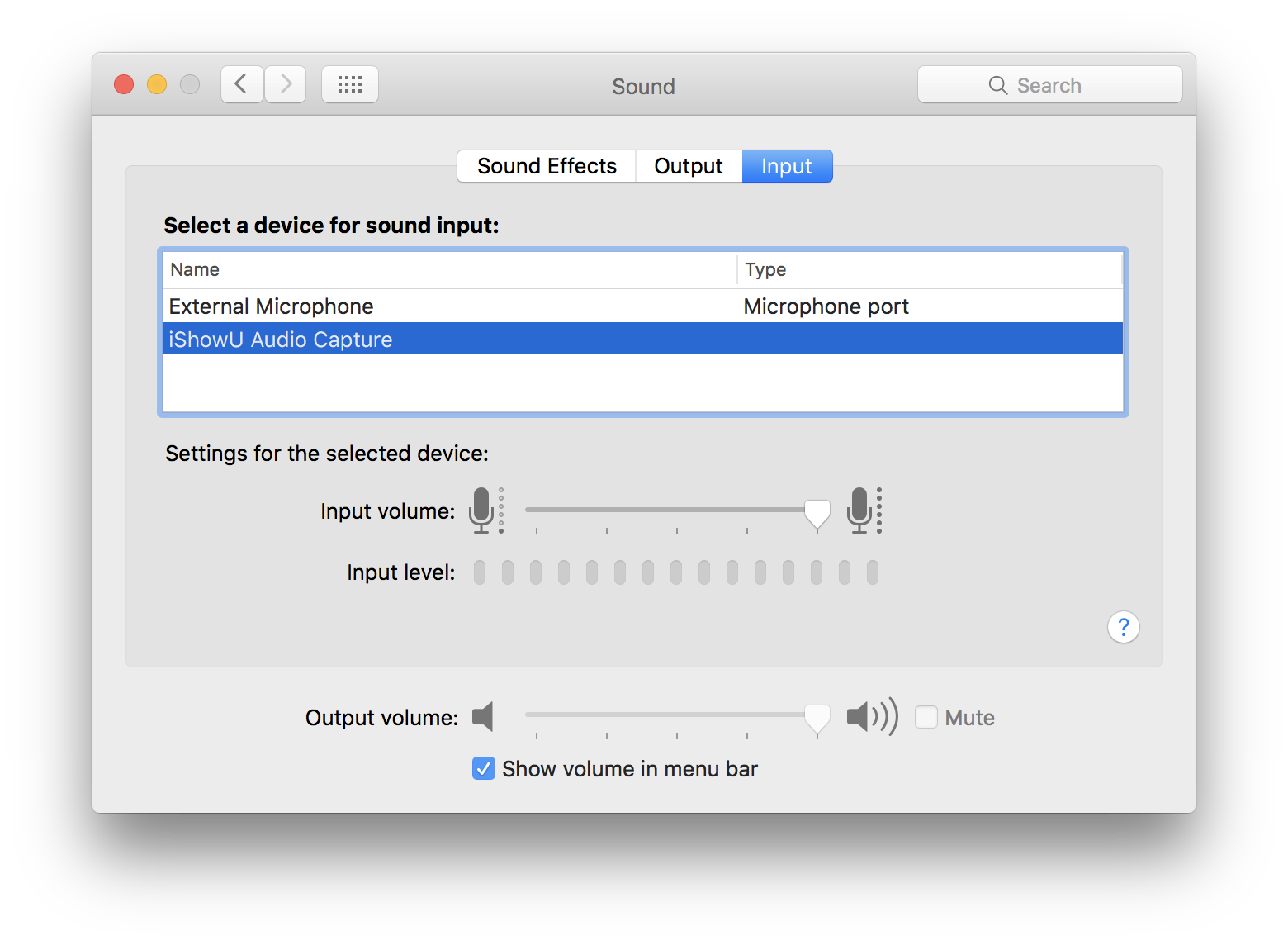
Next select in the drop down under device, (SoundFlower 2ch). Click OK and now you will have an audio source that says “Laptop audio” this will be the audio from anything that plays sounds on your laptop, iTunes music, Discord, etc.
Increasing desktop audio volume beyond the maximum
I found that after I added the audio source to OBS even with the volume slider all the way up the volume was not loud enough. Here is how to increase the max volume. This will work for any audio in OBS.
Click on the cog next to the audio source. My source is labeled as Laptop audio. Click on filters.
In the filters area click the Plus (+) and add Gain. Than slide the gain control up, as you see in the above image.
Adding Discord audio into your stream
Similar to what we did in the above steps we’ll set the output in Discord to multi-output. In Discord go to user settings -> Voice and Video. Set the output device to Multi-Output Device. That’s it, make sure in OBS under sources you have an audio source set to Soundflower (2ch). As described above.
Issues and options: Audio out of sync
I think it’s common for the audio to be out of sync. My voice audio was ahead of the stream so I added a delay to the Avermedia in OBS mixer settings. You can access mixer settings right from the front of the OBS screen, click on the small cog next to the word mixer. Note, this cog is not in later versions of OBS, the mixer settings are located somewhere else in the OBS program.
Above you can see I added a 400ms (millisecond) delay to the Avermedia which brings it in sync with my microphone audio.
Also note the Monitor off setting. If you turn this on the game audio will come through the speakers or headphones of your Mac. Problem is, there is a delay that you can’t fix with a setting. It’s not a big delay, but it’s enough to be noticeable. There is a solution and I’ll discuss this. Note, it may not be an issue if you are streaming a game from the Mac directly.
How to hear game audio without a delay
You have two options for hearing the game play. Either plug the headphones into your Avermedia or plug them into your Switch, Xbox, or PlayStation. I plug them into my switch using a Aux jack. Problem is there is not volume control and it’s likely that that volume will be too loud. There is a volume control on the Avermedia, but it doesn’t adjust the volume on the headphones. It only adjusts the microphone volume if you were using a Mic through the Avermedia, which is something I don’t do. The solution is a small device made by Koss.
You plug this Koss VC/20 inline with your headphones, it has a volume control wheel which enables you to set your volume control.
Listening for the Twitch chat (optional)
If you’re busy playing a game it’s easy to miss the chat come in. I use X-Chat Aqua to connect to Twich chat via IRC protocol. When a chat comes in, I set it to play an audible tone so I can quickly respond to chat. Once you get X-Chat Aqua installed here is a link that describes how to configure it to connect to Twitch chat. This is completely option.
Above image, set it to Beep on channel message
Above image, set the channel Message to the sound you want. I have mine set to Glass.aiff. It sound like the ping of a wine glass when I get a chat message.
In addition I use the Logitech c922 webcam and stream to Twitch https://twitch.tv/mr_finley_
Table of ContentsBest apps for MacBook Pro is quite hard to find there are several apps that offer quite interesting features and specifications. However, they’re not available for free you’ve to pay to use them. In this list, we’ve gathered some of the best free apps for your Mac for 2020
Check these apps that we’ve listed for Mac users. The apps are free to use however some apps are paid so you’ve to purchase them from Mac Store.
Their millions of apps that can help you in your daily life. But some of the application is most useful in your daily life that helped to hard work. These apps are mainly available when you paid for them they are not available for free.
However, there are some apps that available for free or at the low prices that fit into your monthly budget. Check out our complete list.
1# iWrite
iWrite is an app just like windows notepad however, iWrite contains more features compare to notepad or other iOS X word processor. According to the iWrite user’s review, this is one of the best apps for iMac OS X device’s. Like Macbook Air, MacBook Pro etc.
The basic features of the iWrite app come with all word processing features, You can easily insert images, date, symbols, and some other extra characters. The items of import its supports Word 2007 (.docx), Word 97 (.doc), (.xml), (rtf), (.webarchive) and some other extensions.
Compatibility: Mac OS X 10.10 or later version operating system
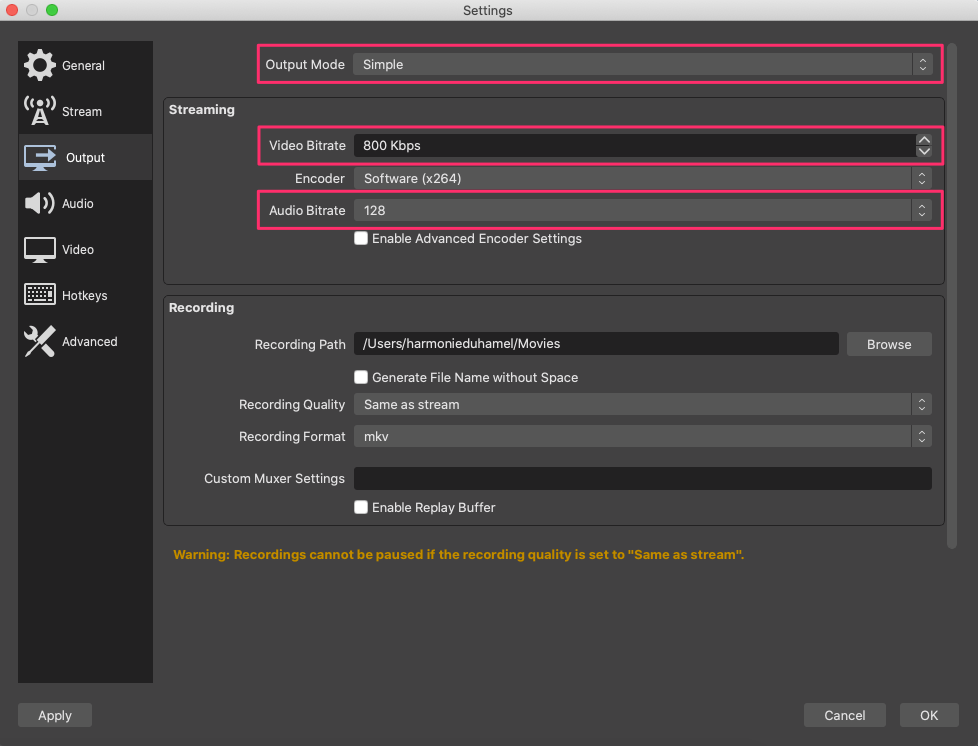
Devices: Macbook, iPad, and iPhone
2 # Alfred Powerpack
Alfred with Powerback is the ultimate productivity tool for your Mac OS. The app contains all best features like hotkeys with core search with that you can easily access any folder and files within your system. With snippets and auto-expansion both features help you to create and collaborate, on the other hand, Auto Expand will compete for your sensation what you’re going to type.
Main features of Alfred Powerpack app, Use clipboard history to save pictures, texts, and other files, It supports Groove Music, File Manager, Import workflow to other project management app.
Compatibility: New Released Alfred 3.5 supports for MacOS 10.13 High Sierra
Devices: Macbook and iPad
Pricing: Alfred 3 For Free, Alfred Powerpack for $10 for the single user
3 # Better Touch Tool & BTT Remote
Better Touch Tool (BTT) is necessary is apps for MacBook Pro its a powerpack app contains all mostly used app for Mac OS X. The BTT support multiple input devices and can easily create gestures for the magic mouse or trackpad. On another hand, BBT Remote helps you to remotely control the trackpad on your system with this app you can easily get complete remote control on your Mac with your cell phone.
Compatibility: Mac OS X 10.10 or later version operating system
Devices: Macbook, iPad, and iPhone
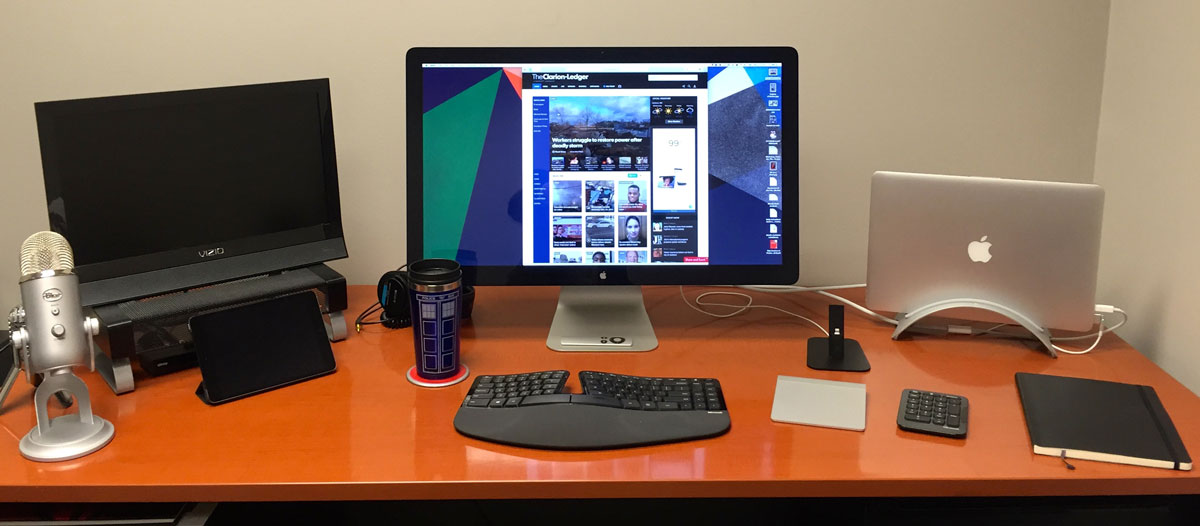
4 # Mou
Mou is a markdown editor for developers, So basically if you’re a developer or learning how to code through your Mac OS system. Then, in this case, Mou is the best programming app for Mac OS X. This app has all ultimate features that you needed while programming features like live preview, sync scroll, auto save, powerful actions, auto pair, custom themes and CSS, HTML and PDF export and much more.

Compatibility: Mac OS X 10.7 to 10.11 (doesn’t support Sierra)
Devices: Macbook, Windows
5 # Caffeine
The Caffeine is an application let you prevent your Mac OS system from going to sleep. Basically, this Mac app comes in handy when you’re working on any project and you don’t want to turn off your system. Caffeine app mainly uses when you don’t want your Macbook going to sleep or hibernate.
If you need your Mac system always awake then, in this case, Caffeine app is one of the best options for Mac users. You can easily activate it through Menu bar items.
Compatibility: Mac OS X 10.11 (later versions)
Devices: Macbook, Windows
Pricing: Free Version
6 # Gmail Notifier (Mia)
Gmail Notifier is an application that let you give quick access to your google mail emails through this app you can read or overview new emails you got from your Gmail account. You can easily receive and send the email the application interface is easy to use.
In just one click you can easily compose the new email. On another hand, you can also delete spam and archive emails. However, the limit of sending emails size is 6MB the app is free to download from Apple Store for Mac users.
Compatibility: Mac OS X 10.8 (later versions)
Devices: Macbook, Windows
Pricing: Free Version
7 # MacTube
MacTube app lets you download the YouTube videos in different formats. You can even download the 3D videos from YouTube into your Macbook. This Mac application is totally built for downloading videos from online video streaming platforms such as YouTube.
If you find MacTube not useful you can Mac you can also look into its alternatives like YTD for Mac, ClipGrap, TVD for Mac and many more. Sony uwabr100 usb wireless lan adapter driver for mac.
Compatibility: Mac OS X 10.4.2 (later versions and including leopard)
Devices: MacBook, iPhone
Pricing: Free Version
8 # 2Do
This a one of the best task management app. The app will handle only for your lots of things with this app you can add URL’s, addresses and lot more. The ultimate features of the 2Do app are Utility Panel, Advanced Search, Quick Entry, Project View Toggle, Project Sharing and much more.
To get more information regarding productivity apps for Mac OS X. Read out our article 25 best productivity apps for Macbook. In this list get some of the best alternatives to 2Do App.
Compatibility: Mac OS X 10.10 Yosemite. Optimized for 10.13 High Sierra.
Good Setting For Obs On Macbook Pro 2015 Ports
Devices: Macbook, Windows, iOS, and Android
Good Setting For Obs On Macbook Pro 2015 Specification
Pricing: Paid Version
9 # Printopia
Printopia is a sharing app that let you print your document to any printer. Basically its a wireless printing software for iOS devices like iPhone, iPod, and Android. Through this app, you can easily share up to five printers within a few clicks its one the of best apps for MacBook Pro.
The app is available for free with limited access and to get full control you’ve to purchase it for $19.99 per month. You don’t have to install the app Printopia work with your iPhone or iPod built-in printing capability. Just launch the app on your Macbook and you’ll able to print from your iPhone.
Compatibility: Mac OS X 10.7 to 10.13 (High Sierra) and iOS 4.2 or later versions.
Devices: Macbook, Windows, iOS, and Android
Pricing: Free Version (for 7 days) / Paid Version
10 # FileZilla
It’s one of the best file transfer solutions for Mac OS X and other platforms such as Windows. FileZilla is an open source FTP client for file transferring software. The pro features of this app are it can easily handle large files, faster file transfer, Remote File Search and much more. This is one of the best file transfer apps for MacBook Pro.
Compatibility: Mac OS X 10.13 or later versions.
Devices: Macbook, Windows.
Pricing: Free Version
Good Setting For Obs On Mac Book Pro 2015 Charger
Their thousands of software are available on the web but the best apps for Macbook Pro are some of them. The above-listed apps are most used for Mac users to reduce the time or save system energy. These are some of the must-have free apps for MacBook pro-2020. However, you’ve any other application name that missed you can suggest us through the comment box.
