Add Watermark To Pdf In Preview For Mac
Jun 14, 2017 Method 2: Using Microsoft Word to Add Watermark to PDF. Type the entire document in which you want to add the watermark, or keep the document somewhere safe which will be copied into the page containing the watermark. Step3: Watermark for pdf file: Add image watermarks to PDF file, Click Add File button, choose your PDF file and watermarks templates. Click Output Preview button, see if this image watermarking effect is ok. The built-in options on macOS are good enough to help you watermark your PDF and Pages files. Add a Watermark To a PDF Using Automator On Mac. If it’s a PDF file that you’re looking to add a watermark to, you can do it with the click of a button once you’ve created an Automator service for it.
How to watermark for PDF - add image watermark on PDF with Star PDF watermark for Mac
Did you see a PDF file with image watermark? Such as company logo or a special symbolized image. Also want to add watermark to PDF file on Mac OS X? Yes! Now let’s add image watermark for pdf file to protect your PDF file copyright! All of your PDF files with image watermark only belong to you, so nobody can steal your file. How to watermark a pdf on mac? Hard and trouble? It’s very easy to add image to pdf file with Star PDF Watermark software.
Use Microsoft Word to Add Watermark to PDF. Most computer users do have the Microsoft Word.
Star PDF Watermark for Mac is a batch PDF stamp tool for Mac, you can fast add watermark to PDF file. With the PDF watermarking software free version, you could add TEXT watermark for your PDF files, With the PDF watermark software purchased version, you can add not only TEXT watermark, but also IMAGE watermark on your PDF files. With the batch PDF Stamp tool, You could build your company brand, by having your company logo on all your PDF files, and you can add image watermark for PDF files with Position, Rotation and Transparency.
How to watermark for PDF file on Mac with Star PDF watermark software? It’s fast and easy. Now let’s add image to PDF files together.
Step 1: Launch Star PDF watermark software and create a new image template(watermarks Demo). You can create all kinds of watermarks demo.
Step 2: Click “Browes” button, then choose your image watermark(your logo or other photo),then Edit your image watermarks demo,
see the following pictures,
Location: here you can put image watermarking in suitable place, such as Center Center, Top left, or rotate the image watermarking to good place, or adjust transparency and rotation the photo watermark.
Step3: Watermark for pdf file: Add image watermarks to PDF file, Click Add File button, choose your PDF file and watermarks templates. Click Output Preview button, see if this image watermarking effect is ok. If ok, click Processing button, then add image to pdf file successful!
You can also watermark for pdf file by adding text and image watermark both, you can add 1 image watermark and 1 text watermark together. Easy to use star PDF watermark software right? Now free download star PDF watermark for Mac software to protect your PDF files!
Simply defined, a watermark is an image or a text that appears either behind or in front of the content. To give you an example, on pages featuring sensitive information, you could add a “Confidential” watermark. If you have been trying to add watermark to PDF, you have come to the right place. We will show you the various solutions you can use.
Method1: Use Microsoft Word to Add Watermark to PDF
Most computer users do have the Microsoft Word application installed on their computers. On top of helping you create and edit Word documents; Microsoft Word can help you add watermark to PDF.
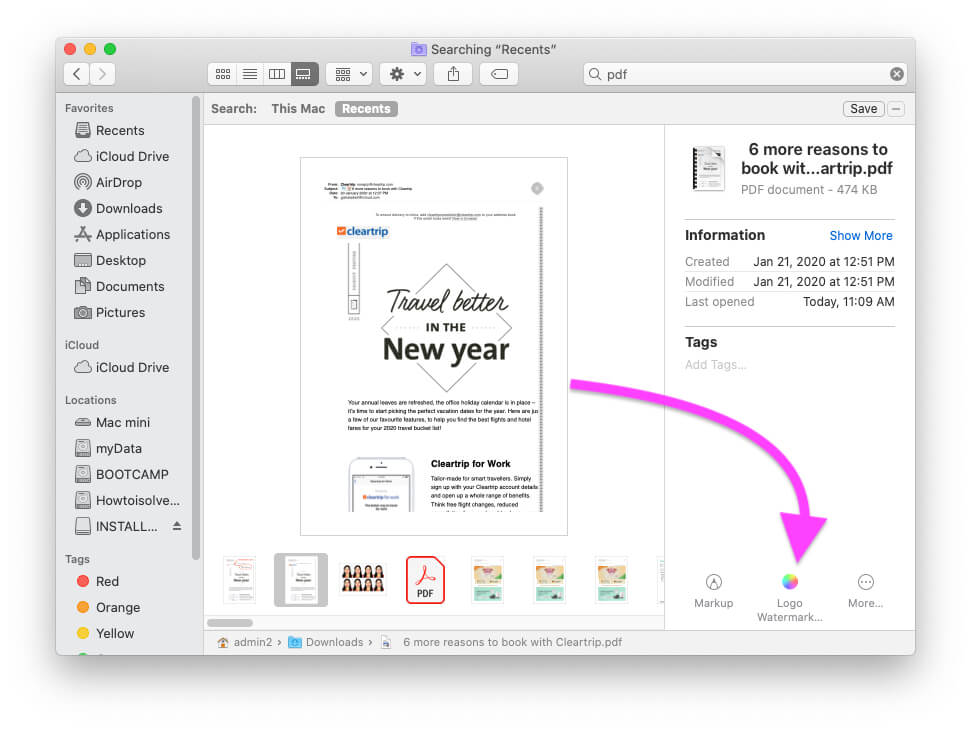
Below, we have the steps you will need to follow:
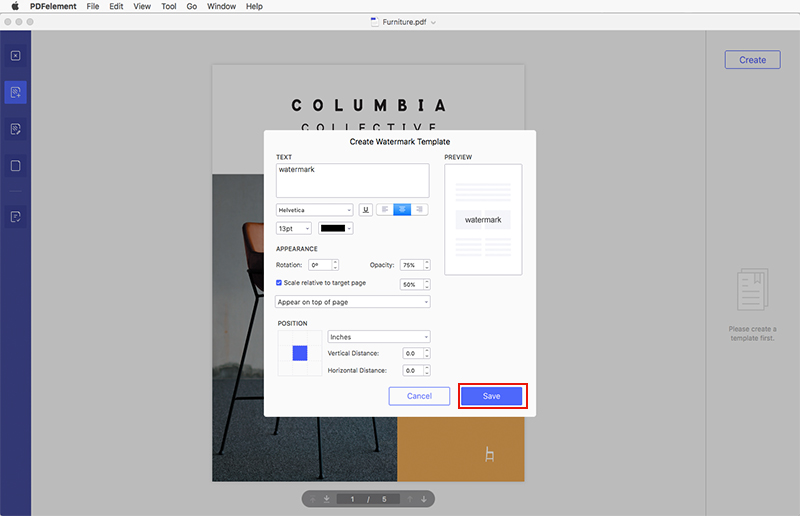
Step 1: Locate the PDF document to which you would like to add the watermark. Right-click on the document > choose Open with… and then select Microsoft Word.
You will get a warning that tells you the document will be converted into a format that is more compatible with Word. Hit the Ok button and wait for a couple of seconds for the conversion to complete.
Step 2: Once the document opens, select thePage Layout option from the upper Menu Bar. You should see a panel featuringnumerous sub-panels.
Step 3: Under the Page Background sub-panel inthe Page Layout tab, choose the Watermark option. A box featuring variouspatterns of watermarks should appear.
Step 4: You can choose from the existingpatterns or create a custom watermark format. To customize the watermark,select Customize Watermark.
Step 5: After hitting the Customize Watermarkoption, choose Printed Watermark. This will give you access to three options:
- Option 1: No Watermark – This option is ideal ifyou would like to remove the watermark from the document. The option comes in handy if the document already had a watermark on it.
- Option 2: Image Watermark – This allows you to add an image, say, a logo, as your watermark. To add the image as the watermark, you will just need to hit Select Image in the option.
- Option 3: Text Watermark – This will allow you to add specific text as a watermark to your document. You can customize the font, size, and color as per your preferences.
Step 6: Once you are done with choosing theWatermark option you would like to use, hit the Apply button. The watermarkwill appear on the PDF document as a transparent pattern.
Method2: Use Finder on Mac
Withthe release of their macOS Mojave, Apple introduced the Quick Actions feature.This feature makes it possible for the Finder tool to access common tasks,including compiling numerous images into one PDF document, rotating an image,etc. Quick Actions makes use of the Automator workflows to process your files.
The option to add watermark to PDF is not available by default in the Quick Actions. However, using a couple of Automator customizations, you should be able to add the option. The result will be having the ability to add watermark to PDF without investing in third-party tools.
Below, we will show you the steps you will need to follow. The first part will help you set up the Quick Action while the second section will let you watermark your documents.
Part1: Setting Up Quick Action
Step 1: On your Mac, open Automator. This canbe achieved by searching “Automator” in the Spotlight.
Step 2: In the bottom left, hit the NewDocument option. Select Quick Action and then hit Choose.
Step 3: Select PDF files from the dropdownlist available at the top of the Automator window in the “Workflow receivescurrent” field.
Step 4: On the sidebar, select PDFs. From the2nd sidebar, double-click Watermark PDF Documents.
Step 5: In the top-right corner, choose Addand then select the image you would like to use as the watermark.
Note
Step 6: Once the file gets added, you should see it listed under the Watermarks section. Use the available options to adjust the watermark, including the opacity, angle, scale (size), and offset (position).
To adjust the offset, enter the X and Y values in the respective boxes. The entered values will displace the image along the X or Y axes respectively.
Note
Step 7: On the first sidebar, choose Files andFolders. From the second sidebar, choose Move Finder items.
Step 8: In the Move Finder Items, you can goahead and specify the location where you would like the watermarked documentsto be saved. To choose another location other than the default, choose Other.
Step 9: Once you are done, hit File > Saveand then save the workflow with a name that you can easily identify in Quick Actions,for example, Watermark PDF.
Part 2: Add Watermark to PDF Using the Finder on Your MacOS
Nowthat we have already set up Quick Actions, watermarking the PDF documentsshould be easy. You will simply need to follow the steps below:
Step 1: Open Finder and choose the PDF fileyou would like to watermark.
Step 2: Right-click on the PDF document andchoose Quick Actions.
Step 3: From the list that appears, select thename you gave your Quick Action in Step 9 above (in part 1). For our case, wewill choose Watermark PDF.
Step 4: Finder will watermark the PDF documentautomatically and save it in the location you specified in step 8 above (inpart 1).
Method3: Use Adobe Acrobat to Add Watermark to PDF
If you work with PDF documents regularly, chances are, you have already invested in Adobe Acrobat. If you are yet to invest in the Adobe Acrobat and your goal is to add watermark to PDF only once, you can take advantage of the 7-day trial period offered by Adobe.
In this section, we will show you the steps you will need to follow to watermark your PDF file using Adobe Acrobat.
Step 1: Open the document in Adobe Acrobat. Todo this, you will need to select the document > right-click the document> choose Open with > and then tap Adobe Acrobat.
Step 2: Once the document opens in Acrobat,select Tools > Edit PDF > Watermark > Add.
Step 3: (Optional) If your goal is to add thewatermark to a range of pages selectively, choose Page Range Options. Specify apage range and then select the Subset option, as per your preferences.
Step 4: Specify the watermark: reuse saved watermarks; create a new text watermark; use an image as the watermark.
Step 5: Adjust the position and appearance of the watermark, as per your preference.
Method 4: Add Watermarks to PDF Online
If the document to which you would like to add a watermark is not sensitive, you can use online tools. When using the online tools, you will have to upload the file to a third-party server. This means that you cannot control who sees or does not see the document. If your document is sensitive, stick with the methods described above.
Below, we have a couple of online tools you can use to add watermark to PDF.
Sejda.com
Thistool allows you to watermark a document featuring a maximum of 50 MB and 200pages. 3 tasks are allowed per hour.
Step 1: Visit https://www.sejda.com/watermark-pdf using a computer web browser.
Step 2: Select the Upload PDF Files button. Ifyour document is online, hit the Drop-Down allow to access the Dropbox, GoogleDrive, OneDrive, and Web Address (URL) options.
Mac Preview Watermark
Step 3: After the upload, you can either hit the Add Text button or the Add Image button. This will depend on the type of watermark you are planning to add to your document.
If you choose the Add Text option, Sejda.com will allow you to change the color, rotation, font family, etc.
If you choose the Add Image option, you will be allowed to use a JPG, JPEG, GIF, PNG, and SVG formats. You can also adjust the image as per your preferences.
Step 4: Finally, hit the Watermark PDF buttonand then download the document once the process is complete.
SodaPDF.com
Thisis another online tool that lets you watermark your PDF files quickly, easily,and for free. The tool can work with the documents you have stored on yourlocal hard disk and the documents on Dropbox and Google Drive.
Step 1: Visit https://www.sodapdf.com/add-watermark-to-pdf/
Step 2: Select the file you would like towatermark.
Step 3: Add the text or image you would liketo use as a watermark. You can always adjust the text and image to fit yourpreferences. The tool does allow you to select the pages where you would likethe watermark to appear.
Add Watermark To Pdf Mac Adobe
Step 4: After adding the watermark to yourdocument, you can go ahead and download the document. The tool can also emailyou a link to the document. The link will be valid for 24 hours.
Performinga simple search on the internet using the keywords “add watermark to PDFOnline” should help you pull up numerous online tools you can use. All thetools will follow basic steps: they will require you to upload the PDF file> add the watermark and then adjust it > download the document.
Summary
Adding watermarks toPDF documents is not complicated. All you will need is the right tool and theright steps to use the tool – this article has both of these. If your goal isto save your money, you should find free desktop tools in this article. Also, mostof the online tools are 100% free. When privacy is a concern, use desktoptools.

